Accessing the Data Commons

CyVerse (formerly iPlant Collaborative) is an National Science Foundation cyberinfrastructure to enable life scientists to solve problems in basic and applied research. The CyVerse Data Commons is the primary repository for MaizeCODE data. CyVerse co-localizes workflows and tools for analyzing MaizeCODE data—including genome annotation, variant calling, and transcript profiling.
To download large files, we recommend using the free tool Cyberduck. With Cyberduck, you can:
- View status of multiple downloads
- Pause and resume downloads
- Verify file integrity
Cyberduck is available only for Windows or Mac. If you have previously downloaded and configured Cyberduck, skip to step three.
Step One: Download and install Cyberduck for your operating system:
- Windows: https://update.cyberduck.io/windows/Cyberduck-Installer-5.4.4.23962.exe
Once download is complete, double-click the downloaded file and follow the instructions of the installation wizard.
OR
- Mac: https://update.cyberduck.io/Cyberduck-5.4.4.23962.zip
Once download is complete, double-click the file to unzip. You may also move the "Cyberduck.app" file into your "Application" folder.
Step Two: First-time configuration of Cyberduck for connection to CyVerse
- Download the CyVerse configuration profile: https://wiki.cyverse.org/wiki/download/attachments/18188197/iPlant%20Data%20Store.cyberduckprofile?version=1&modificationDate=1436557522000&api=v2
- Double-click on the downloaded profile file; if properly installed, Cyberduck should open automatically and you will be presented with a configuration window:
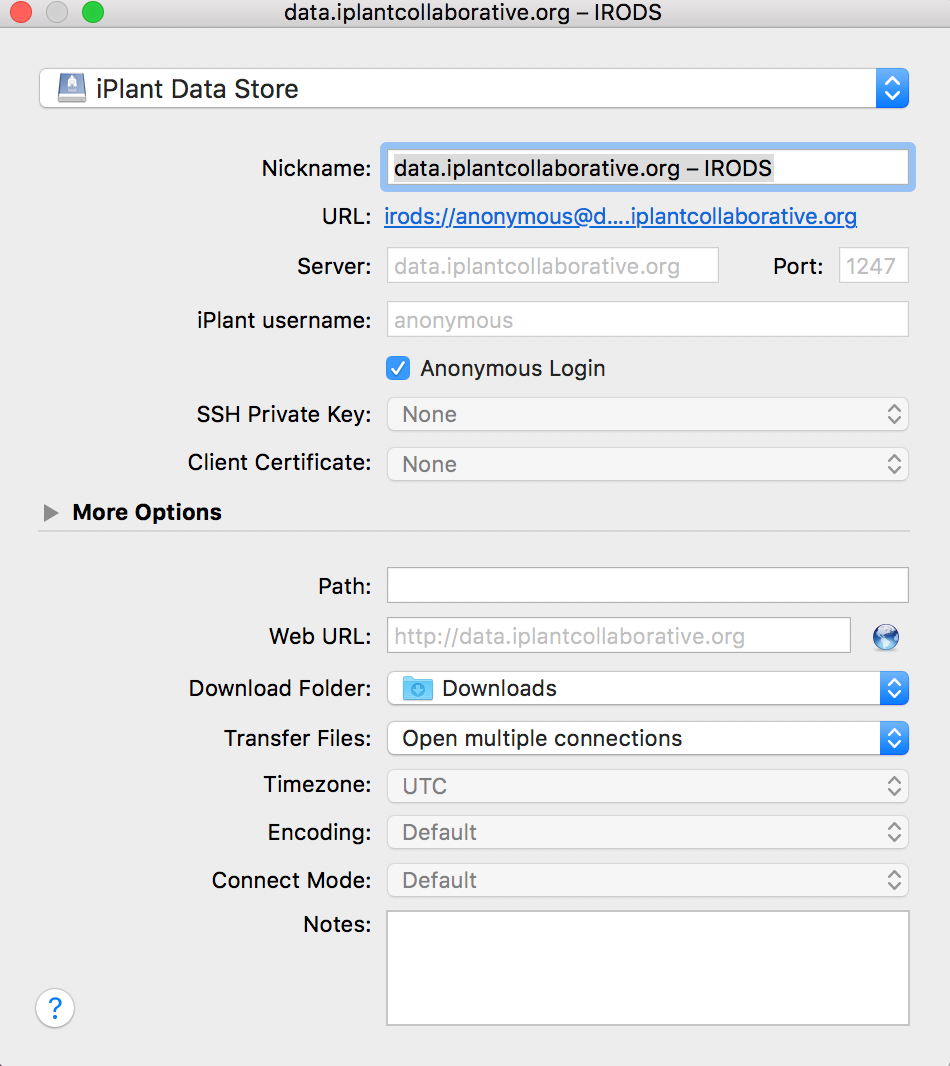
- Under "iPlant Username", click "Anonymous Login" to access the CyVerse Data Commons anonymously.
- Expand the "More Options" menu and under "Transfer Files", ensure "Open multiple connections" is selected (this enables faster downloads).
- Close the configuration window (changes are saved automatically); you will now have a "bookmark" that you will use to access the Data Commons:
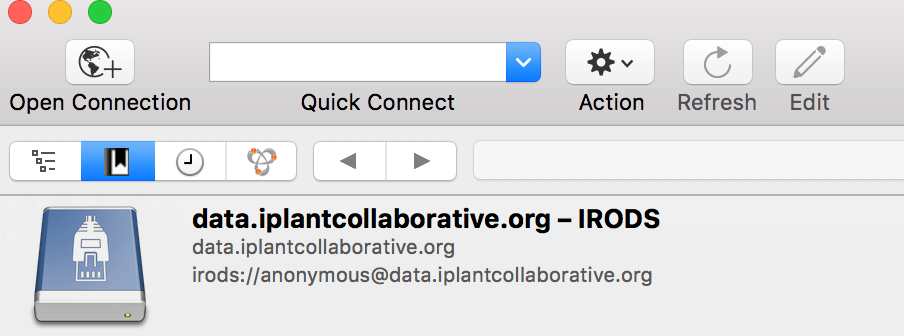
Step Three: Connect to CyVerse Data Commons and download
- Double-click on your Cyberduck bookmark to login anonymously to the Data Commons (connection address is irods://anonymous@data.iplantcollaborative.org). Upon successful connection, the bookmark will disappear and your location will be "/iplant/home/anonymous".

- At the top of your screen find the "Go" menu and select "Go to folder".
- Copy the path/location of the MaizeCODE folder you wish to download (get folder path on the Data page); in the "Go to folder" window, paste this entire path (starting with "/iplant") into the window; then click "Go".
- When the folder loads, you will see one or more files to download. Select one or more files to download using your mouse to highlight and drag them to a location on your computer; this will begin the download in a new "Transfers" window.
Tip: If you want to analyze these data using CyVerse tools (Discovery Environment, Sci Apps, Atmosphere, etc.) there is no need to download or make a personal copy. These instructions are only for downloading the data to your local computer.
If you have previously configured Cyberduck:
Step One: Connect to CyVerse Data Commons and download
- Double-click on your Cyberduck bookmark to login anonymously to the Data Commons (Connection address is irods://your_cyverse_username@data.iplantcollaborative.org). Upon successful connection, the bookmark will disappear and your location will be:
‘iplant/home/your_cyverse_username’ - At the top of your screen find the "Go" menu and select "Go to folder"
- Copy the path/location of the MaizeCODE folder you wish to download; In the "Go to folder" window, paste this entire path (starting with "/iplant") into the window; then click "Go"
- When the folder loads, you will see one or more files to download. Select one or more files to download using your mouse to highlight and drag them to a location on your computer; this will begin the download in a new "Transfers" window.
First time using Cyberduck:
Step One: Download and install Cyberduck
Download and install Cyberduck for your operating system:
- Windows: https://update.cyberduck.io/windows/Cyberduck-Installer-5.4.4.23962.exe
Once download is complete, double-click the downloaded file and follow the instructions of the installation wizard.
OR - Mac: https://update.cyberduck.io/Cyberduck-5.4.4.23962.zip
Once download is complete, double-click the file to unzip. You may also move the ‘Cyberduck.app’ file into your ‘Application’ folder.
Step two: First-time configuration of Cyberduck for connection to CyVerse
- Download the CyVerse configuration profile: https://wiki.cyverse.org/wiki/download/attachments/18188197/iPlant%20Data%20Store.cyberduckprofile?version=1&modificationDate=1436557522000&api=v2
- Double-click on the downloaded profile file; if properly installed, Cyberduck should open automatically and you will be presented with a configuration window:
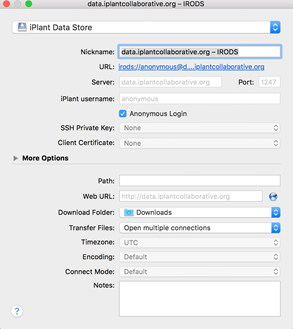
- Under "iPlant Username" enter your CyVerse username.
- Expand the "More Options" menu and under "Transfer Files" ensure "Open multiple connections" is selected (this enables faster downloads)
- Close the configuration window (changes are saved automatically); you will now have a "bookmark" that you will use to access the Data Commons.
Step three: Connect to CyVerse Data Commons and download
- Double-click on your Cyberduck bookmark to login to the Data Commons (Connection address is irods://your_cyverse_username@data.iplantcollaborative.org).
- When prompted, enter your CyVerse password.
- Upon successful connection, the bookmark will disappear and your location will be: "iplant/home/ your_cyverse_username".
- At the top of your screen find the "Go" menu and select "Go to folder".
- Copy the path/location of the MaizeCODE folder you wish to download (get folder path on the Data page); In the "Go to folder" window, paste this entire path (starting with "/iplant") into the window; then click "Go".
- When the folder loads, you will see one or more files to download. Select one or more files to download using your mouse to highlight and drag them to a location on your computer; this will begin the download in a new "Transfers" window.


